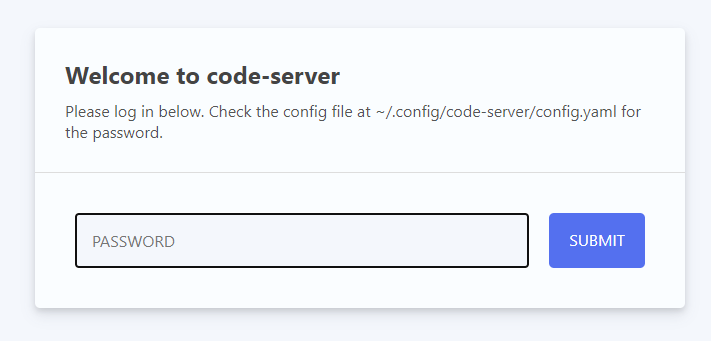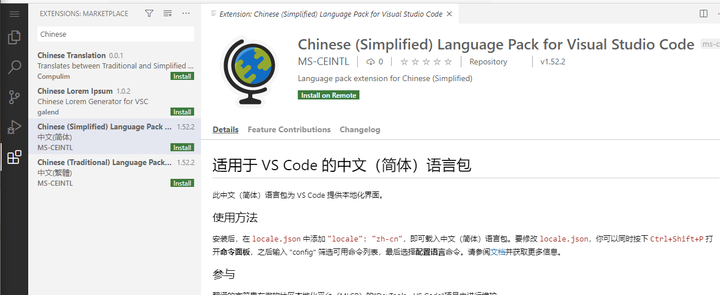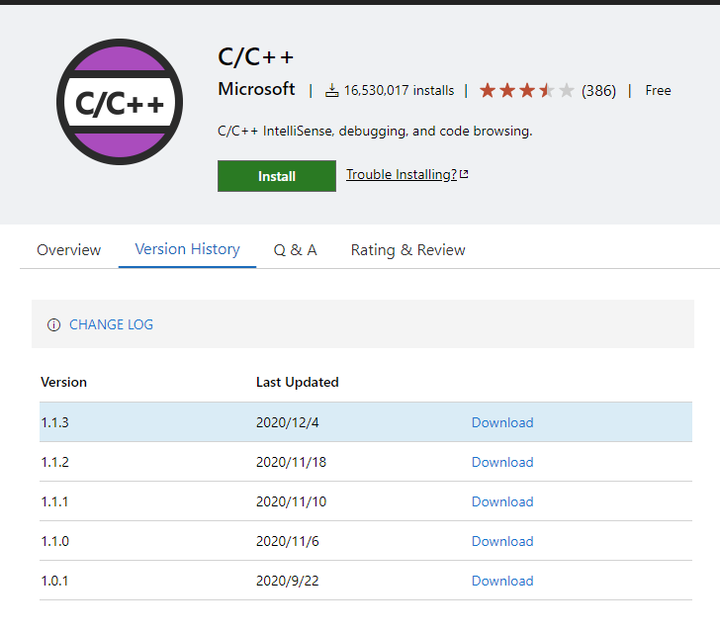【linux】vscode online搭建
在网上看过诸多搭建方式后,总结出一套可行的方案:包括上线vscode、导入拓展、绑定域名、添加证书等操作。
原帖子 https://zhuanlan.zhihu.com/p/342964881,在此基础上整理的安装方法
vscode_online优点
- 基于浏览器,实现超级跨平台访问,只要你的设备能联网并且有一个浏览器,就能运行VSCode Online
- 一个功能完整的VSCode,你可以通过安装各种VSCode插件将其配置成适合自己的IDE
- 界面美观(它的颜值绝对能吊打机房的Dev-cpp等各种上古IDE)
- 较为安全,支持密码登录,支持https
- 任何电脑下,都能访问到相同的配置环境,共享你的云文件!
效果图
1、安装Vscode-online
通过Code-server安装vscode-online是目前最推荐的方式
1.1、一键安装
在服务器上运行一键安装脚本
1 | curl -fsSL https://code-server.dev/install.sh | sh |
当显示以下内容时,说明已经安装成功
2
3
4
sudo systemctl enable --now code-server@$USER
Or, if you don't want/need a background service you can run:
code-server
如果运行后一直无响应,可能是网络被墙了,这里有个偏方:
手动打开https://code-server.dev/install.sh ,复制代码到服务器上,命名为install.sh
然后bash install.sh 执行该程序
执行上面的install.sh文件后,会出现以下内容,其中右边的链接就是要下载的一个安装包,如果服务器下载速度慢,我们可以手动下载好后上传到服务器
随后执行以下命令(ubuntu/debian可以使用,其实版本自行百度对应安装包的安装方法)
1 | dpkg -i 下载的安装包的名字 |
安装好后,照常进入以下步骤
1.2、修改配置
路径为./.config/code-server/config.yaml 。
如果找不到配置文件,就用命令搜索下 find / -name code-server 。
使用vim打开配置文件,默认如下:
1 | bind-addr: 127.0.0.1:8080 |
- bind-addr:要修改成0.0.0.0:8080,为了能在公网上打开,端口8080可以也修改成其它的端口
(一定要在腾讯云或阿里云后台开放对应端口!如果开放了端口仍不能打开,可以尝试关掉防火墙ufw disable )
- auth 表示是否需要密码认证登陆
- password 登陆密码
- cert 是否开启https认证,需要ssl证书,这个下文会搞定
修改后如下:
1 | bind-addr: 0.0.0.0:1122 #如修改成端口1122 |
1.3、运行code-server
安装好后,显示的这两句话就提示了两种运行方式
2
3
4
sudo systemctl enable --now code-server@$USER
Or, if you don't want/need a background service you can run:
code-server
1、(推荐)
1 | sudo systemctl enable --now code-server@$USER |
执行后,会立即启动服务并在后台一直运行,并且code-server@$USER服务将开机自启。
1 | systemctl stop code-server@$USER #即可停止进程 |
2、
1 | code-server |
执行后,**只会在前台运行,**并会显示以下内容
第一种执行方式可以通过systemctl status code-server@root 查看服务运行状态,也会显示如下内容
info code-server 3.8.0 c4610f7829701aadb045d450013b84491c30580d
info Using user-data-dir ~/.local/share/code-server
info Using config file ~/.config/code-server/config.yaml #配置文件位置
info HTTP server listening on http://0.0.0.0:1122 #ip及端口
info - Authentication is enabled #开启了登陆认证
info - Using password from ~/.config/code-server/config.yaml
info - Not serving HTTPS #未开启https
1.4、访问ip+端口
现在,你可以在浏览器上输入你的公网ip+端口,尝试访问!如图
2、安装插件
2.1、安装中文插件
安装好后刷新网页即可
2.2、安装code-runner
此插件可以运行多种语言,但不支持调试
安装好code-runner后可以写代码测试,按ctrl+alt+n即可运行
2.3、安装c++/python等插件
注意:部分插件与服务器系统版本不对应,需要自行在网站(点击直达)上找对应版本,如果插件安装后不可用,vscode右下角会提示错误信息以及解决方法
经过测试,python/shell脚本/html css代码下载插件后即可运行
但编译c/c++时总会跳转到launch.json文件,说明是文件没配置好,我试了多种方式后仍然失败
3、绑定域名与添加证书
在.config/code-server/config.yaml文件中就可以修改配置,但经过尝试发现在这里添加的域名无法被解析,最终选择通过宝塔完成。
3.1、禁用ip登陆
只通过域名登陆,不用ip登陆在此设置
在config.yaml中的第一行改成127.0.0.1:1122(对应端口) ,确保可以让服务器本地跳转而公网不能访问
3.2、填写域名
在宝塔上新建网站,输入对应域名,点击提交
3.3、添加证书
添加好证书后,点击配置文件(就在SSL上面,如上图)
1、注释**root那行,**为了不引入到其它目录
2、添加下面这代码到合适位置
1 | location / { # "/"代表在根目录代理,如果域名已经搭了其他的网站,可以考虑映射在一个不冲突的目录下 |
另外,要注释这段代码,否则打开的页面空白
3.4、重启nginx
重启nginx后,在浏览器输入域名试试能否正常打开
常见问题
网页空白:
可能是防火墙未关:命令 ufw disable
可能是腾讯云或阿里云等控制台防火墙未放行端口
可能是4.3节没有注释掉禁用js的代码